Kochacie PhotoScape, prawda? Jest łatwy w obsłudze, layout intuicyjny i czytelny. Nie trzeba jego wielkiej znajomości by szybko przerobić fotografię – za to go wszyscy uwielbiają. Ja także. Jednak kiedy przychodzi do zmniejszenia zdjęcia, jakiś mały chochlik zjada nam jakość. Wszystko robi się mniej wyraźne, a przecież poświęciliśmy tyle czasu i uwagi na idealny kadr, z którego teraz czar pryska. Z pomocą przychodzi GIMP!
Zdjęcie, na którym bazuję w dzisiejszym wpisie pochodzi z banku zdjęć kaboompics.com. Na początek może małe porównanie zmniejszonego zdjęcia w obu tych programach. Oba zostały zmniejszone do tego samego rozmiaru. Otworzyłam je w oknach w GIMPie i dałam powiększenie 200%. Po lewej PS, po prawej GIMP. Spójrzcie szczególnie na łuski i łodygę.
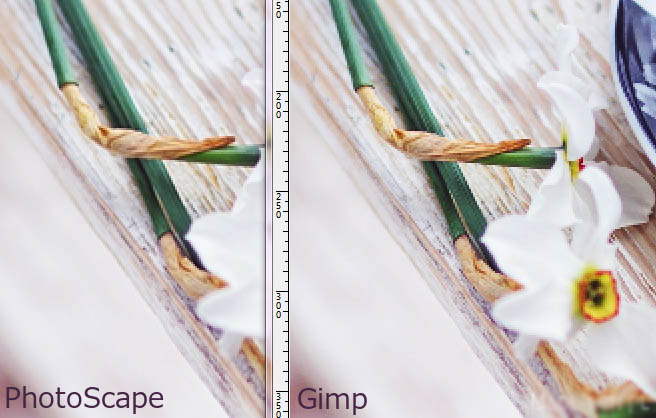
Muszę coś do tego dodawać? Porównanie wyraża więcej niż 1000 słów 😉
No dobrze, ale jak to się robi w GIMPie?
JAK ZMNIEJSZYĆ ZDJĘCIE W GIMPIE
KROK 1: Uruchamiacie program, wyszukujecie zdjęcie i je otwieracie (Plik -> Otwórz…).
KROK 2: Z paska menu wybierzcie „Obraz” -> „Skaluj obraz…”.
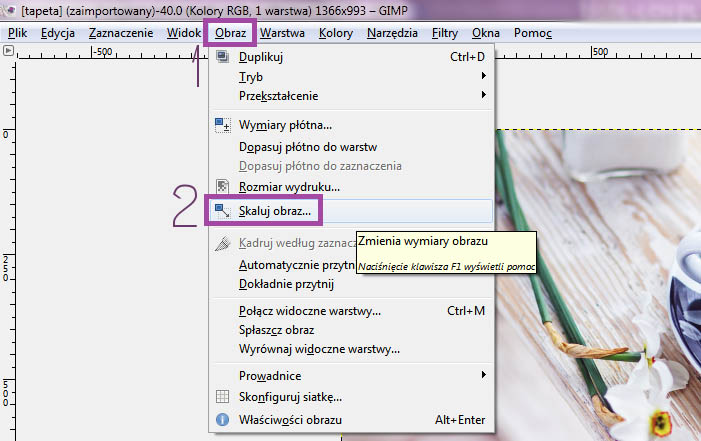
KROK 3: W okienku, które się otworzy wpisujecie szerokość (a) jaką ma mieć zdjęcie. Wysokości nie musicie wpisywać, ponieważ dzięki tej złączonej klamerce (b) dostosuje się ona proporcjonalnie do zdjęcia. Kiedy już wpiszecie szerokość wystarczy wcisnąć „Przeskaluj” (c) i gotowe!
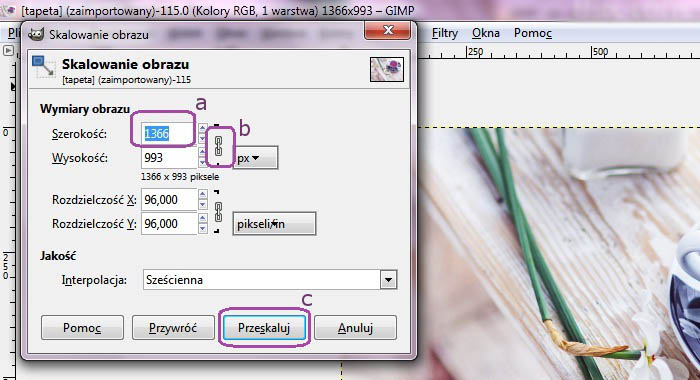
* Nie przestraszcie się tylko tego, że zdjęcie po zmniejszeniu wyświetli się jako mniejsze. Ono będzie takie jakie chcieliście mieć, to tylko kwestia podglądu. By w oknie pojawiło się zdjęcie w nadanym przez Was rozmiarze, podgląd należy ustawić na 100%.
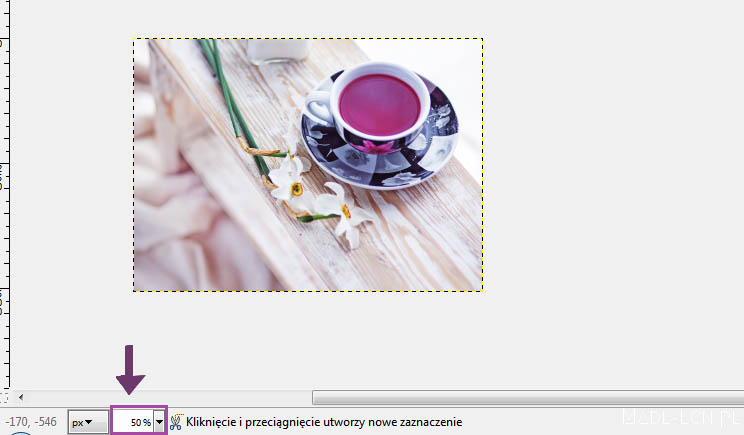
zauważyłem utratę rozdzielczości i jakości po skalowaniu zwłaszcza po zmniejszeniu dwu-krotnym.