
Panel Sterowania to miejsce gdzie dokonujemy większości zmian w systemie. Jeżeli często zmieniamy ustawienia systemu na pewno docenimy szybki dostęp do nich. Artykuł prezentuje jak prosto z pulpitu za pomocą menu kontekstowego wywołać Panel Sterowania w Windows 8.
Nasz poradnik opiera się na edycji rejestru systemu. Pamiętaj o wykonaniu kopi rejestru przed przystąpieniem do opisanych przez nas czynności. Jeżeli nie chcesz tracić swojego czasu możesz skorzystać z gotowego rozwiązania: wystarczy, że pobierzesz ten plik: pswmkw8.zip, wypakujesz go i dodasz wpis do rejestru. W paczce tej znajdziesz też plik umożliwiający wyłączenie dostęp do Panelu Sterowania z menu kontekstowego.
1. Wciskamy kombinację klawiszy Windows + R. W polu Otwórz wpisujemy polecenie: regedit.exe, klikamy w OK.
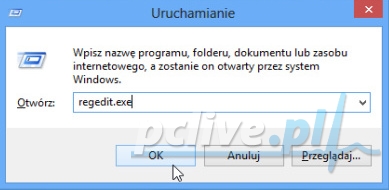
2. W uruchomionym Edytorze rejestru przechodzimy do następującego klucza:
HKEY_CLASSES_ROOT\DesktopBackground\Shell

3. Klikamy prawym przyciskiem myszy na ostatnim otwartym kluczu (Shell) i z menu wybieramy Nowy, a następnie Klucz.

4. Podajemy nazwę nowego klucza jako: ControlPanel.

5. Przechodzimy do utworzonego przed chwilą klucza – ControlPanel i tworzymy w nim następujące wartości ciągu. Znaczek :odznacza oddzielenie nazwy wartości od danych tej wartości.
MUIVerb : Panel Sterowania
SubCommands : CP-Category;CP-Icons;|;CP-AllSettings;CP-AllTasks
Icon : imageres.dll,-27
Tworzymy je za pomocą kliknięcia w pusty obszar i wybierając z menu Nowy -> Wartość ciągu, a następnie podając jego nazwę. Wartość przypisujemy klikając dwukrotnie na utworzonej wartości ciągu i podając jej wartość w polu Dane wartości.


Po utworzeniu wszystkich wartości ciągów klucz ControlPanel powinien wyglądać następująco:
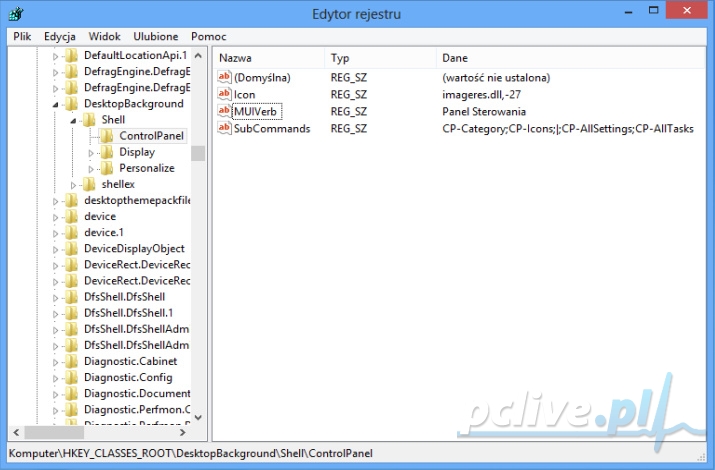
6. Po wykonaniu powyższych czynności przechodzimy do:
HKEY_LOCAL_MACHINE\SOFTWARE\Microsoft\Windows\CurrentVersion\Explorer\CommandStore\shell
7. Podobnie jak powyżej w ostatnio otwartym kluczu Tworzymy następujące klucze:
- CP-AllSettings\command
- CP-AllTasks\command
- CP-Category\command
- CP-Icons\command

8. Przechodzimy do utworzonego klucza: CP-AllSettings
HKEY_LOCAL_MACHINE\SOFTWARE\Microsoft\Windows\CurrentVersion\Explorer\CommandStore\shell\CP-AllSettings
- Klikamy dwukrotnie na (Domyślna) i w polu Dane wartości wpisujemy: Wszystkie ustawienia.
- Analogicznie jak to robiliśmy powyżej tworzymy nową wartość ciągu o nazwie Icon i przypisujemy jej wartość: imageres.dll,-27

9. Przechodzimy do podklucza command (w CP-AllSettings) i klikamy dwukrotnie w (Domyślna). W polu Dane wartości podajemy: explorer.exe shell:::{F90C627B-7280-45DB-BC26-CCE7BDD620A4} następnie klikamy w OK.

10. Postępując według zaprezentowanego schematu w punktach 8, 9 i wprowadzamy następujące zmiany do rejestru:
- \CP-Icons
(Domyślna) : Widok ikon
Icon : imageres.dll,-27
- \CP-Icons\commond
(Domyślna) : explorer.exe shell:::{21EC2020-3AEA-1069-A2DD-08002B30309D}
- \CP-Category
(Domyślna) : Widok kategorii
Icon : imageres.dll,-27
- \CP-Category\commond
(Domyślna) : explorer.exe shell:::{26EE0668-A00A-44D7-9371-BEB064C98683}
- CP-AllTasks:
(Domyślna) : Wszystkie zadania
Icon : imageres.dll,-27
- \CP-AllTasks\commond
(Domyślna) : explorer.exe shell:::{ED7BA470-8E54-465E-825C-99712043E01C}
11. Zamykamy Edytor rejestru. Klikając prawym przyciskiem myszy na pulpicie możemy sprawdzić działanie nowych elementów menu kontekstowego.
