
Do pojawienia się systemu Windows 8 tryb awaryjny uruchamialiśmy poprzez wciśnięcie klawisza F8. Windows 8 nie uruchomimy w trybie awaryjnym w ten sposób. Niniejszy poradnik prezentuje jak na 2 różne sposoby dostać się do trybu awaryjnego w Ósemce.
Słowem wstępu należy zaznaczyć, że jeżeli nasz system ulegnie awarii to Windows 8 wyświetli automatycznie menu z wyborem konfiguracji systemu – tak przynajmniej zapewnia Microsoft. Doświadczenie użytkowników pokazuje natomiast, że często system wykrywania awarii jest zawodny. Dlatego też, warto poznać kilka możliwości dostania się do trybu awaryjnego przed awarią naszej ósemki.
Jak wspomnieliśmy na samym początku, nasz poradnik składa się z opisu dwóch różnych uzyskania dostępu do trybu awaryjnego w Windows. Pierwszy sposób polega na dodaniu opcji uruchomienia systemu w trybie awaryjnym w menu rozruchu. Uruchamiając system użytkownik wybiera czy system ma być uruchomiony w normalnym trybie czy w trybie awaryjnym. Jeśli użytkownik niedokona żadnego wyboru w ciągu 3 sekund komputer uruchomi Windows 8 w normalnym trybie działania. Sposób ten daje możliwość skorzystania z trybu awaryjnego w każdej sytuacji, ale wydłuża czas ładowania systemu do maksymalnie 3 sekund.
Drugi sposób polega na uruchomieniu systemu Windows w normalnym trybie, a następnie jego ponowny rozruch z wyświetleniem menu ustawień uruchamiania. Wybierając tę opcje warto pamiętać, że jest to czynność jednorazowa i w przypadku awarii nie daje nam ona gwarancji uruchomienia Windows’a 8 w trybie awaryjnym (o ile system sam nie wykryje awarii).
I SPOSÓB
1. Wciskamy kombinację klawiszy Windows + X i z wyświetlonego menu administratora wybieramy: Wiersz polecenia (administrator).

2. W wyświetlonym wierszu polecenia wpisujemy komendę:
bcdedit /enum /v
i naciskamy klawisz Enter.

3. Kopiujemy wartość identifier z Windows Boot Loader. W tym celu klikamy w konsoli na pusty obszar prawym przyciskiem myszy i wybieramy Oznacz.

zaznaczamy kursorem wartość pola identifier i wciskamy kombinację klawiszy Ctrl + V.
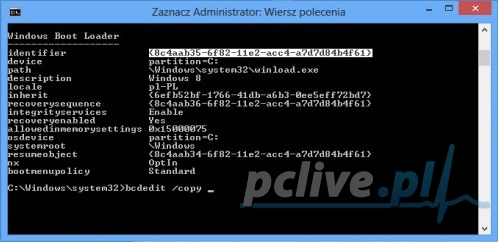
4. W konsoli wpisujemy teraz polecenie:
bcdedit /copy
a następnie klikamy na końcu wiersza prawym przyciskiem myszy i wybieramy Wklej. Wklejony został skopiowany przez nas wcześnie identyfikator. Po wklejonym ciągu znaków dopisujemy dalszą część polecenia:
/d „Windows 8 Tryb awaryjny”
wciskamy klawisz Enter.

5. W konsoli powinniśmy zobaczyć komunikat o poprawności skopiowania danych.

6. Wydajemy teraz następne polecenie:
msconfig
a następnie naciskamy klawisz Enter.

7. W ten sposób uruchomiliśmy Narzędzie konfiguracji systemu. W nowo otwartym programie przechodzimy do zakładki Rozruch.

8. Możemy zauważyć, że na liście systemów znalazł się nasz tryb awaryjny. Klikamy na nim tj. Windows 8 Tryb awaryjny, następnie zaznaczamy opcję Bezpieczny rozruch i w polu Limit czasu wpisujemy liczbę po jakim czasie system ma się uruchomić automatycznie, jeśli użytkownik nie dokona żadnego wyboru – niech to będzie liczba 3. W celu zapisania ustawień klikamy w Zastosuj. Jeżeli wybrali byśmy z listy Bezpieczny rozruch opcję Sieć – komputer uruchamiał by tryb awaryjny z obsługą sieci.

9. System wyświetli nam komunikat, czy na pewno chcemy dokonać zmian w opcjach rozruchu – klikamy w Tak i zamykamy program konfiguracji systemu.

10. Zostaniemy poinformowani o dokonaniu zmian w systemie. Klikamy w Uruchom ponownie w celu ich zastosowania.

11. Od tej pory podczas uruchamiania komputera zobaczmy poniższy ekran. Za jego pomocą będziemy mogli zdecydować czy chcemy uruchomić system w trybie normalnym czy też awaryjnym. Jeśli nie dokonamy żadnego wyboru w ciągu 3 sekund komputer sam uruchomi system Windows 8.

II SPOSÓB
1. Najeżdżamy kursorem myszy na prawy dolny róg ekranu, klikamy w Ustawienia.

2. Klikamy w Zasilanie, a następnie trzymając wciśnięty klawisz Shift wybieramy opcję: Uruchom ponownie.

3. Po chwili zobaczmy menu konfiguracyjne. Wybieramy opcję Rozwiąż problemy.

4. Na następnym ekranie klikamy w Opcje zaawansowane.

5. Klikamy w Ustawienia uruchomienia, a następnie Uruchom ponownie.

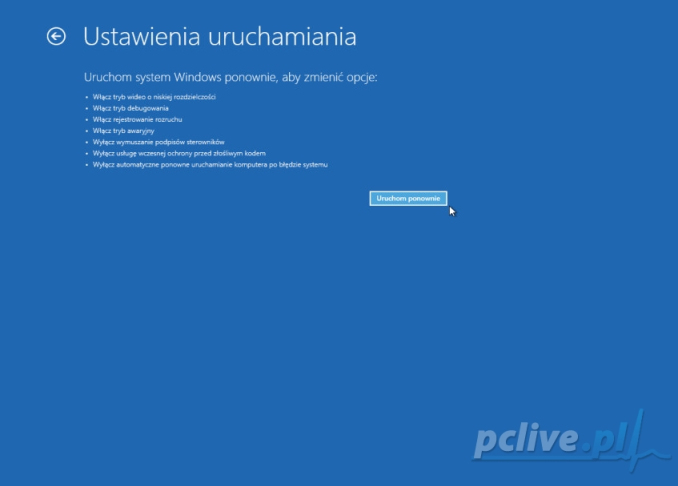
6. Po ponownym uruchomieniu wyświetlone zostanie nam menu wyboru opcji uruchamiania. Wybieramy właściwą dla nas opcję poprzez wciśnięcie odpowiedniego klawisza – w naszym przypadku wybieramy opcję Tryb awaryjny i wciskamy klawisz z numerem 4, lub F4.

7. W ten sposób uruchomiliśmy nasz system w trybie awaryjnym.
