Photoshop – podstawy użycia funkcji pattern
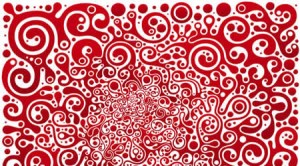
Widzieliście kiedyś różne ciekawe wzorki, czasem przypominające tapetę, ale zawsze o regularnym schemacie? To właśnie tytułowe patterny, charakteryzują się zdecydowaną prostotą obsługi i pozwalają znacznie zaoszczędzić czas. Jednak najlepszą sytuacją jest taka, w której sami potrafimy stworzyć pattern zgodny z naszą wizją. W celach demonstracyjnych użyjemy darmowego pattern’a ze strony brusheezy.com. Zapraszam do lektury!
W zależności od witryny patterny są dostępne jako zwykłe obrazki lub pliki z rozszerzeniem .pat, które z kolei są dodawane do bazy Photoshopa od razu po dwukrotnym kliknięciu na plik. Aby dodać te pierwszego typu nie trzeba dużo więcej wysiłku. Wystarczy otworzyć pobrany obrazek (nasz przyszły pattern), z menu Edit wybrać Define pattern i gotowe. W ten sam sposób możemy tworzyć również własne wzory. Nie należy zrażać się pierwszymi próbami, ponieważ wystarczy nieco poznać to narzędzie aby skutecznie z niego korzystać. Nasz nowy pattern jest w tym samym miejscu, jak po otworzeniu pliku .pat – w menu efektów Photoshopa. Aby do niego dotrzeć musimy utworzyć warstwę ponad zablokowanym tłem (kłódka), kliknąć na nią prawym przyciskiem myszy oraz wybrać pozycję Blending options. Następnie Pattern overlay i jesteśmy na miejscu. W tym miejscu możemy wybrać z rozwijalnego menu dodany wcześniej wzór i użyć go w swojej pracy.

Teraz czas na kilka słów o sposobach dopasowania wzoru. Możemy zmienić opacity czyli jego krycie oraz scale czyli nagromadzenie elementów na naszym obszarze roboczym poprzez zmianę ich wielkości. Poza tym mając otwarte menu edycji wzoru – możemy złapać go na obszarze roboczym i dowolnie przeciągać w celu odszukania najkorzystniejszego ustawienia. Pomocna w tym celu jest opcja Snap to Origin w połączeniu z Link with Layer. Połączenie to pozwala tak ustawić wzór, aby „zaczynał się” na elemencie widocznym na warstwie. Odznaczenie drugiej opcji i ponowne kliknięcie Link with layer spowoduje dosowanie do całego obszaru roboczego. Dodatkową opcją jest zmiana trybu mieszania warstwy w celu lepszego połączenia naszego wzoru z tłem – na przykład przy użyciu trybu multiply.
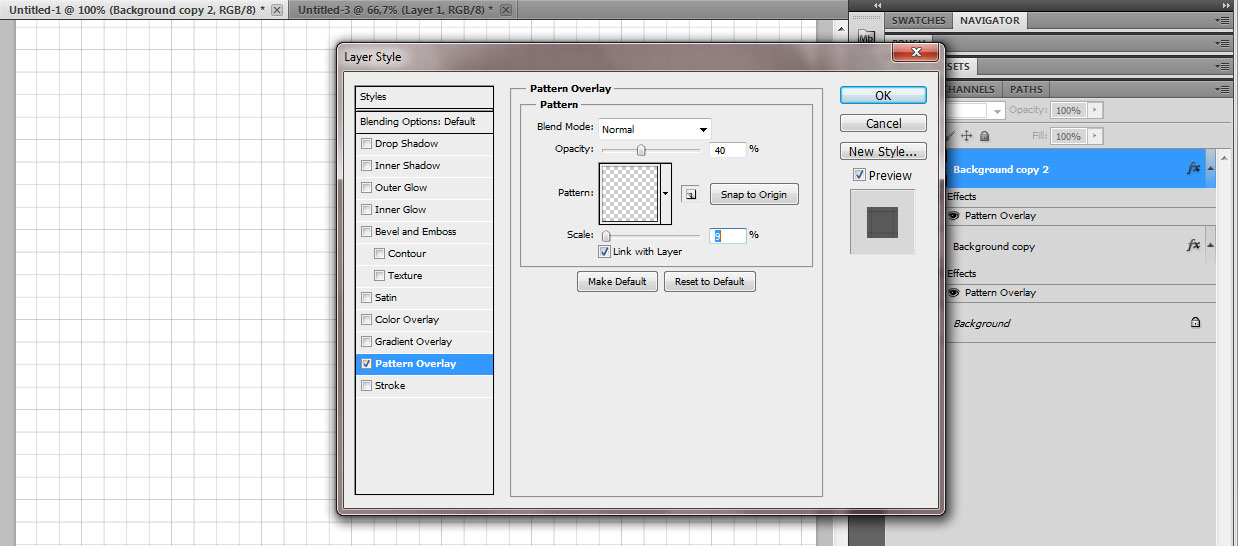
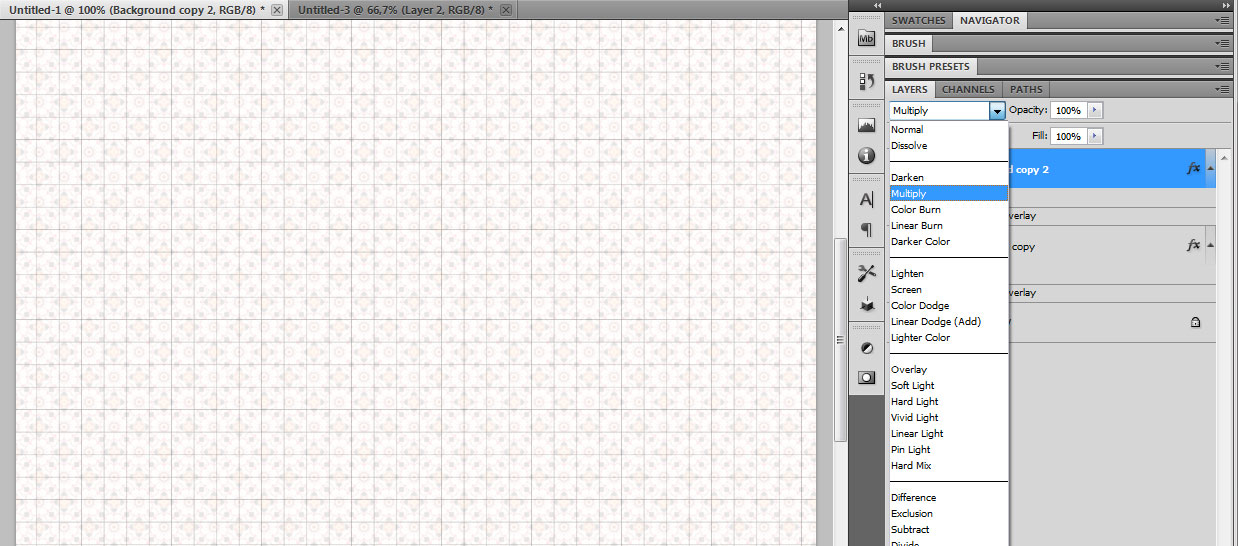
Oto przykład przed i po użyciu trybu multiply (oraz zmniejszeniu krycia pierwszego wzoru, żeby nie „gryzły” się aż tak bardzo).