Uruchomienie procedury tworzenia kopii zapasowych
Jeśli nie zamierzasz korzystać z samodzielnego, komercyjnego pakietu do tworzenia kopii zapasowych, wszystko wskazuje na to, że będziesz musiał sięgnąć po program Backup, będący integralną częścią systemu Windows. Skoro znasz już swoje narzędzie pracy, zajmiemy się teraz prześledzeniem procesu wykonywania twojej pierwszej kopii zapasowej. Na początek przedstawię kilka ograniczeń związanych z używaniem programu Windows Backup.
Ograniczenia programu Windows Backup
Pierwszą cechą charakterystyczną programu Windows Backup jest to, że nie pozwala on na zapisywanie kopii zapasowych we wszystkich rodzajach napędów. Jest on w stanie stworzyć kopię w każdym rozpoznanym napędzie (typu stacja dyskietek, napęd Zip lub twardy dysk), ale nie potrafi zapisywać danych w napędach nagrywających płyty CD lub DVD. Oczywiście komercyjne programy do tworzenia kopii zapasowych są tej wady pozbawione.
Musisz uwzględnić tę niedogodność wybierając medium, na którym Windows Backup stworzy twoją kopię zapasową. Dyskietki (o pojemności poniżej 1.5MB) i dyski Zip (od 100MB do 250MB w najlepszym wypadku) charakteryzują się o wiele gorszą pojemnością niż twardy dysk. Jeśli twoje kopie zapasowe są duże, powinieneś zastanowić się nad zakupem komercyjnego pakietu lub możliwością użycia programu do tworzenia obrazów napędów; w obydwu przypadkach będziesz mógł korzystać z obsługi nagrywarek płyt CD, a czasami również DVD.
Pierwsze użycie programu Backup
Chociaż sama nazwa programu na niektórych ludzi działa nużąco lub wręcz odstraszająco, w rzeczywistości Windows Backup jest narzędziem wyposażonym w kreatory, które przeprowadzą cię przez cały proces tworzenia kopii. Aby stworzyć pełną kopię zapasową (najobszerniejszy rodzaj kopii, na jaką pozwala Windows Backup) wszystkich najważniejszych informacji przechowywanych na twoim komputerze, wykonaj następujące czynności:
1. Wybierz Start > Programy > Akcesoria > Narzędzia systemowe > Kopia zapasowa.
2. W oknie Kreatora kopii zapasowej lub przywracania kliknij na przycisku Dalej.
3. Wybierz opcję Wykonaj kopię zapasową plików i ustawień i kliknij na przycisku Dalej.
4. W oknie: Co ma zawierać kopia zapasowa wybierz Wszystkie informacje na tym komputerze i kliknij na przycisku Dalej.
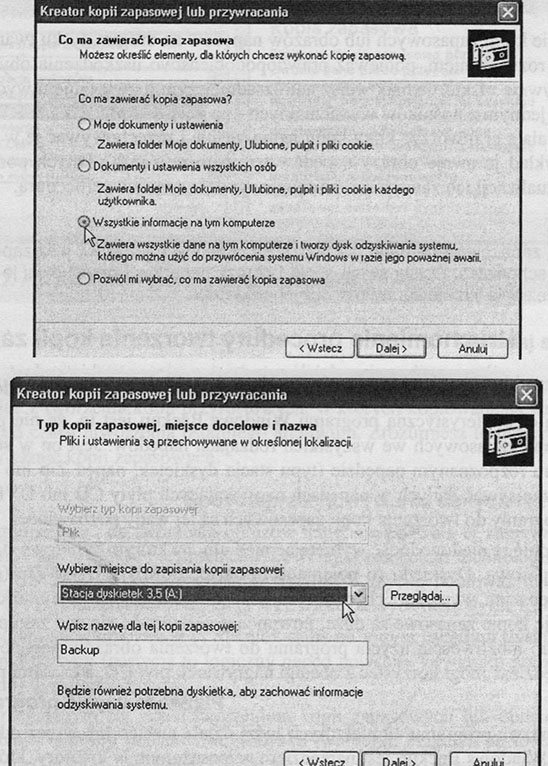
5. W oknie dialogowym Typ kopii zapasowej, miejsce docelowe i nazwa, na liście rozwijanej Wybierz miejsce do zapisania kopii zapasowej wybierz właściwy napęd, na którym chcesz zapisać swoją kopię zapasową. Sprawdź, czy w wybranym napędzie jest wystarczająco dużo wolnego miejsca.
6. W tym samym oknie, w polu Wpisz nazwą dla tej kopii zapasowej, wpisz nazwę pliku dla twojego archiwum. Kliknij na przycisku Dalej, a następnie na Zakończ.
7. Po zakończeniu procesu tworzenia kopii zapasowej, zostaniesz poproszony o włożenie do stacji dysków czystej dyskietki, na której powstanie dysk naprawczy. Włóż ją.
8. Wyjmij dyskietkę, oznacz ją w odpowiedni sposób i dołącz do swojego zestawu likwidowania skutków awarii.
KU PRZESTRODZE: SKOPIUJ DANE ZANIM NADEJDZIE BURZA
Jakiś rok temu otrzymałam ciekawy list: napisał do mnie niezwykle zapracowany facet, który przejął właśnie nową firmę dystrybucyjną i pytał się mnie co powinien zrobić, aby zabezpieczyć setki nowych rekordów powstających każdego dnia. Właśnie przeczytał w piśmie mój artykuł dotyczący codziennych awarii komputerowych i wydawał się być nim mocno przejęty.
„Nie mogę pozwolić sobie na stratę choćby jednego bajta!” – powtarzał mi w kółko.
Przez pewien okres czasu prowadziliśmy ze sobą korespondencję elektroniczną i omawialiśmy jego potrzeby, plany rozwojowe, kwestie związane z obecną konfiguracją, itd. W ostatnich listach stworzyliśmy wspólnie pewien plan, który przewidywał natychmiastowe utworzenie pełnej kopii zapasowej oraz regularne dodawanie kopii przyrostowych ^każdego dnia, ponieważ codziennie powstawało mnóstwo nowych plików). Człowiek zainstalował nagrywarkę płyt CD-RW oraz specjalne oprogramowanie komercyjne do tworzenia kopii zapasowych, ponieważ obawiał się, że program Backup nie sprosta jego wymaganiom.
Po kilku miesiącach odezwał się po raz kolejny, a było to koło północy w świąteczny weekend.
„Pomocy! Wydaje mi się, że straciłem wszystkie dane – bazę danych z dziesiątkami tysięcy rekordów, formularze, faktury… wszystko.”
„Ale co się stało?” zapytałam go, sugerując jednocześnie przywrócenie danych z kopii zapasowych i odzyskanie wszystkich rekordów oraz plików.
„Nie mogę. W końcu nie zrobiłem tych kopii, chciałem zaczekać aż nadejdzie jakaś większa burza lub wyłączą mi prąd – wtedy planowałem utworzyć pełną kopię zapasową. Ale nie zdążyłem – moja żona tak się na mnie wściekła, że bez żadnego ostrzeżenia złapała wąż ogrodowy, wsadziła mi go przez okno i zalała wodą całe biuro.”
Dałam mu kilka wskazówek, ale żadna z nich nie pomogła. Ostatnią deską ratunku było zgłoszenie się do specjalistycznego serwisu zajmującego się odzyskiwaniem danych, ale szacunkowy koszt takiej operacji był niezwykle wysoki.
„Nie stać mnie na to” – odpowiedział. „Ale muszę odzyskać te dane. Co jeszcze mogę zrobić?”
Niestety, nie miał już żadnego wyboru. Kopie zapasowe (lub obrazy napędów) z pewnością oszczędziłyby mu tego potwornego stresu, nie wspominając już o wielu tygodniach zmarnowanych na odzyskiwanie tych wszystkich rekordów i plików. Jego statek odpłynął w momencie, kiedy zdecydował się „czekać” na ostrzeżenie o nadchodzącej katastrofie, zwlekając z wprowadzeniem w życie swojego planu awaryjnego. A potem okazało się, że jest już za późno. Mówiąc inaczej, jego statek zatonął.